Unable To Delete Malware
But if you’re looking at how to remove malware from the Mac Safari browser, follow this path. Remove extensions in Safari. Go to Safari Preferences; Choose the Extensions tab; Select an extension and click Uninstall; Disable browser extensions in Chrome. And here’s how to remove malware from Mac Chrome. Open Chrome and click Window in the top menu. Re: Unable to remove malware « Reply #10 on: March 29, 2013, 11:51:12 PM » I was in safe mode already after the unintended reboot just to ensure that OTL would work.
A Step by Step tutorial to removal malware infection from Windows 10 PCs.
Any device connecting to the Internet is prone to malware attack. Considering this amount of malicious stuff all over the web, your computer can easily get malware infection. It leads to question on how to remove malware from windows.
Either you try to get rid of it yourself or lookup some malware removal tool. In any case, this guide should help you to clean your PC and fix the malware problem.
What is a Malware?
Malware is the short form for referring a Malicious Software that can be used to compromise a PC. To put it in a clearer manner: It is considered to be an exasperating or destructive type of software, which creates security threats without the users’ permission.
There are numerous types of these malicious programs that are very much enough to put you in absolute security risks. The list includes Virus, Spyware, Worms, Phishing, Trojan horse, Ransomware, Backdoors, Rootkits, Keyloggers, Grayware, etc.
Warning Signs of Malware Infection
These malicious software programs can perform a variety of functions, such as deleting sensitive data; encrypting; altering; stealing; monitoring users’ activity without their permission, and even hijacking the core computing functions. If you’re fretting to know, whether you have a malware infection on your Windows 10 PC; check for the following indications.
The signs of malware infections can wildly vary based on the awful activities it does on your Windows 10 PC. They include considerably slowed-down PC performance, consistent and deliberate ad pop-ups. Sometimes your system gets crashed unwanted, websites or programs automatically accessed without your input. You also see unusual error notifications, and battery drains quickly.
The symptoms include unfamiliar icons on desktop, anti-virus protections automatically get deactivated, and running out of hard drive space, for no proper reason.
If you’re already experiencing all these issues, then your PC is probably affected by malware programs. The only fruitful way to remove malware from Windows 10 for sure, is using an effective anti-malware software.
How to Remove Malware from Windows 10?
Step 1: Switch over the PC to Safe mode
Safe mode is a special way to predict the system-critical problem, which interrupts the normal operation of Windows. So, safe mode is an alternate boot method that makes it easier to diagnose the malware infection. There are minimum programs and services in Safe Mode
So, if any malware started to load automatically into your PC, it will remove the files which are not running or active. Let’s see the steps to switch over your PC to Safe Mode.
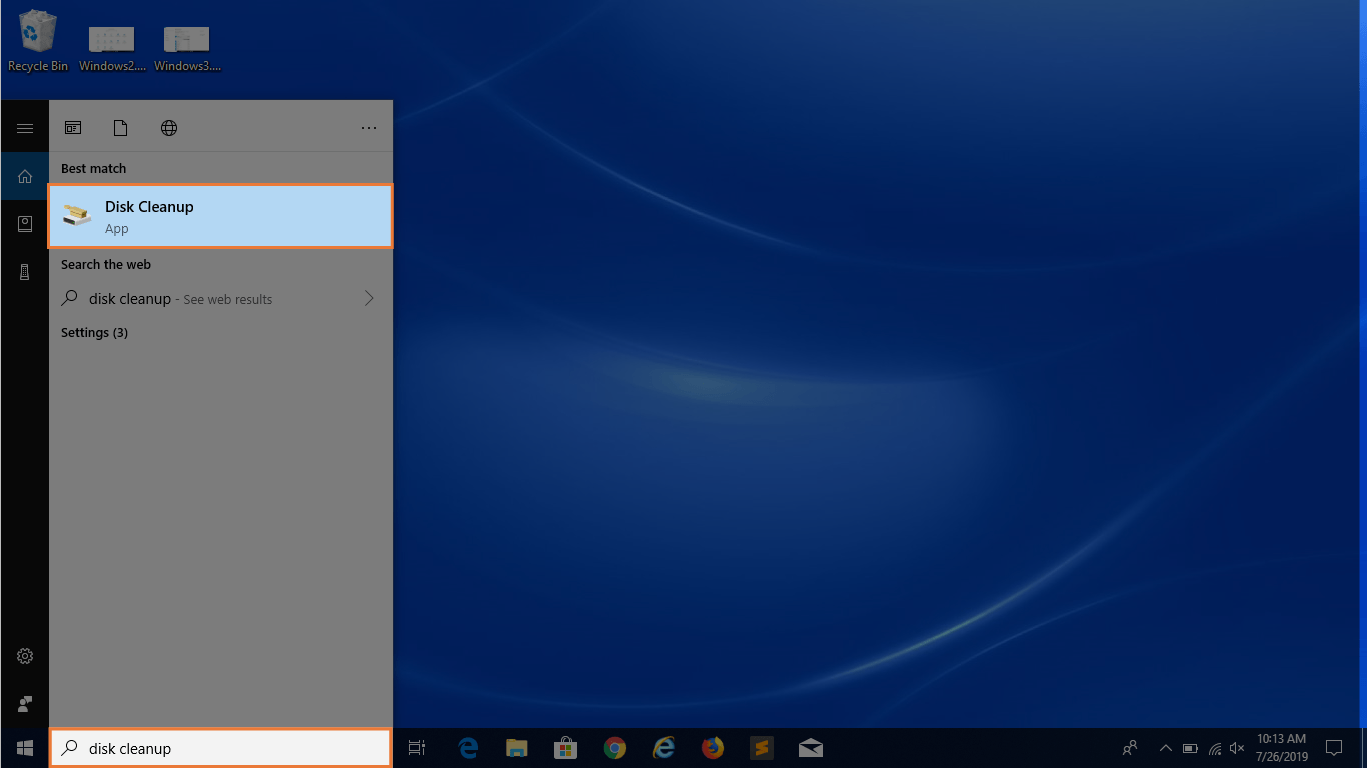
- For this, Login into your Windows 10 PC and click the “start” button and tap the “Power” Hold on the Shift key and select “Reboot”.
- From the full-screen menu, select the “troubleshooting” and then the “Advanced Options”, then opt for “Startup Settings”. So, once getting into the Startup settings screen, tap the “restart” button from the list of settings option.
- Next, you’ll see the window with numbered options, which is hinted as “press a number to choose from the options below”. You can select number “4” (Enable Safe mode) to enter into the Safe Mode.
Cannot Delete Malware Folder
After entering into the Safe Mode, you may find that your system runs faster, and then this is all because of the malware infection. Still, the malware persists in your PC, then follow the upcoming methods.
Step 2: Delete Temporary Files
Unable To Delete Malware On Imac
Next, the surprising trick is to delete the unwanted or temporary files from your Windows 10 PC. Well, here are the simple steps, by clicking the few buttons the magic will automatically happen. For this, we can use the built-in Disk Cleanup utility to free up the disk space and speed up the virus scanning.
The Disk Cleanup Utility is used to remove temporary Internet files; clean-down the recycle bin and deletes the dump files. Let’s see the steps to remove the temporary files in Windows 10.
- Move your cursor to the top right corner of your screen and click on “Search” and type “Disk Cleanup” in the search box. Once getting into this tool, click on the “Free up disk space by cleaning unnecessary files”.
- You will then come up with a small pop-up window with a name “Disk Cleanup-Drive Selection”. From the drag down button select your drive that you have to delete the temporary files and click “Ok”. The temporary files are mostly saved in the “C”
- Now, select the files that you want to delete from your system and click “Ok”. Once hitting the Ok the Disk Cleanup tool will now ask for the confirmation. If you wish to proceed, click on the “Delete Files” or click the “cancel” button to exit.
That’s it! You’ve done the job. Now the Disk Cleanup will delete the unnecessary files on your system.

Step 3: Remove System Restore Points
The system restore points can also have the potential to contain malware, so delete those to ensure that all the traces are removed from your PC. To be safe, you can remove all the restore points which are contracted to the malware.
- To do this, press “Windows + pause break” keys to open the System window from the control panel and choose the “System protection”.
- From the System Properties window, select the drive whose system protection is located (Local Disk:C) and click “Configure” and “Ok”.
- Tap the “Delete” button to delete the restore points for your system. Now, the small confirmation dialog window will persist, click “continue” to remove all the restore points on the selected drive.
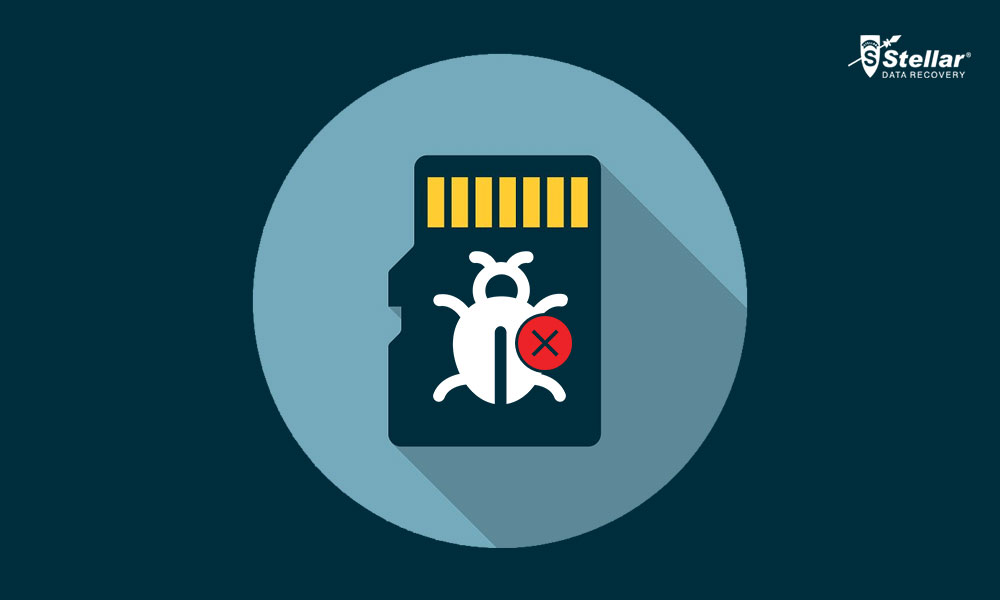
Step 4: Reset Web Browser Settings
Browsers are the Gateway for Malware. Malware will enter your system in many ways, but most browsers are the gateway to web as well as the malware. There is definitely a risk involved when you download a file from unofficial websites or attachment from unsolicited email. Along with that, security vulnerabilities in web browser program itself might sometime lead to malware exploit.
Browser Hijackers install themselves as an addon or extension. Look out for browser extension and delete the one which you feel suspicious about.
Moving on to how to reset browser settings. Go to settings > Advanced Setting and click on Reset browser settings.
You can refer to Chrome adware removal instructions for details on resetting.
Step 5: Install and Scan with an Anti-Malware
As of now, you’ve removed the unnecessary files to protect your PC from threats. Now, it’s time to update or installs the anti-malware to get rid of remaining malware.
Cannot Delete Malware Program
Keep Malware at bay with MalwareFox
MalwareFox is reliable security software that promises to protect your system and helps to handle malware and viruses. MalwareFox will scans, detect and remove Malware and offers real time protection It also protect your PC from most dangerous malware such as Ransomware, Zero Day Attack protection, Grayware, Keyloggers, etc.
Manually removing malware can be a tedious task, and it takes a lot of time and effort on our part. Sometimes, it may get irritated for you if you are not much into the technology. There is no need to worry, MalwareFox will scan for malware and remove it.
Bonus Tips
As the above guidelines are enough to get rid of malware but you should also make sure that this should not happen again. Please check out few more articles which will be helpful to prevent malware infection on Windows PCs.
