Chrome Update For Mac
Dec 16, 2020 • Filed to: Solve Mac Problems • Proven solutions
Google Chrome is one of the best and well-known computer web browsers on the internet. Most of the Windows, Mac, Android and iOS device users have been using Google Chrome for a very long time because of its safety, smooth performance, and stability. If you are a Mac user and you don't know how to download, install or update chrome on Mac then you have come to the right place for help.
Update 11/18: The Apple Silicon version of Chrome for Mac is now available for download.As of this morning, those on M1 devices with the Intel variant of the browser are not automatically getting. The risk of not updating Chrome is roughly the same risk as operating an obsolete Mac: your browsing is more vulnerable to malware, intruders, and other unwanted attacks. If possible, update your Mac to the latest operating system. If this is not possible, you'll need to upgrade to a newer Mac before you can update Chrome.
You will get all the information you need that will help you to get Google Chrome for Mac. It's really easy to download Chrome for Mac then all you have to do is follow the guideline from here and install Google Chrome on Mac. Suppose you have accidentally deleted the browsing history of Google Chrome on Mac, you will also learn how to recover history on Mac Google Chrome from here. So keep reading till the end.
Part 1. About Google Chrome for Mac
Google Chrome is a web browser developed by Google that's supported by almost all Windows, Mac, Android, and iOS devices. If you want to use Google Chrome for Mac, you can use it without having any second thoughts because of its simple, secure, and faster functionalities.
Though Mac devices always have a Safari browser installed on them by default still people tend to use Google Chrome more. That's because Google Chrome has more features and better service than any other browser. It not only helps you to use Google's services but also uses various themes, apps and major technologies. If you want to use Google Chrome on your Mac, you can think of it as an operating system within an operating system. It will allow you to use private and synchronized browsing with its incognito mode and exceptional performance. So Google Chrome for Mac is a smart choice for you.
Part 2. Is Chrome available for Mac?
Google Chrome is available for Mac and you can confirm it from its official website. So there is no doubt about the availability of Google Chrome for Mac. Also, there are various advantages of Chrome being available for Mac. Let's look at these advantages as they are very valuable for any Mac user who wants to use Google Chrome:
- You will be able to use thousands of extensions and themes that are available on the library through Google Chrome for Mac.
- Always use a web browser that can provide you the best performance.
- It has an incognito mode for private browsing.
- You will get an option for translation and using an integrated pdf reader.
- It has a data synchronizing option that will automatically synchronize your data.
- The privacy management of Google Chrome is great.
Part 3. How to Download Google Chrome for Mac
There are a lot of people who don't know how to download Google Chrome on Mac. If you also want to know about Google Chrome free download for Mac, then this part will help you out. Here is how you can download Chrome for Mac OS X:
- First, you need to visit the download page of Google Chrome from the Safari or any other browser of your Mac. When you visit this page, it will automatically detect that you are using a Mac device and it will suggest you Google Chrome for Mac.
- Then you need to click on the 'Download Chrome' button to proceed.
- Then you will see a pop-up window on your screen that contains the legal term and conditions that you need to accept before downloading the browser. You can read them all or save your time and just click on the 'Accept and Install' button to proceed.
- Finally, the installer program of Google Chrome will be downloaded on your Mac. You will find the installer file in your download folder.
Part 4. How to Install Chrome on Mac
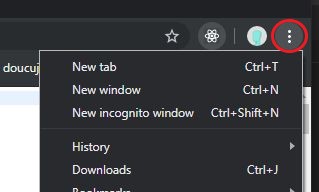
Once you have downloaded Chrome than you need to install Chrome on Mac. If you don't know how to install Chrome on Mac, then you need to read this part. You will learn everything about installing Google Chrome on Mac with a step by step guideline. Here is how to do it:
- First, you need to go to your 'Downloads' folder and double click on the 'googlechrome.dmg' installer file. It will launch the installer of Google Chrome.
- Then you will see a pop-up window where you need to drag the 'Chrome' icon to the 'Application' folder icon. You will see that it will automatically launch the installation of Google Chrome.
- Within a few seconds, the installation process will be finished and you will see that Google Chrome is installed on your Mac.
- Then, you need to clean the installer files from the 'Downloads' folder because it will use up the space of your Mac. You can move the 'googlechrome.dmg' to the trash folder and then empty the folder.
- Finally, you can go to the 'Applications' folder and launch your new Google Chrome web browser to start using it.
Part 5. How to Update Chrome on Mac Computer
Downloading and installing Google chrome is easy if you can follow the guideline from the previous parts. What if you want to update Google Chrome on Mac? You can easily learn how to update Google Chrome on Mac from here. Follow the below steps in order to successfully check if your chrome is up to date or update it:
- First, you need to click on the 'Chrome' menu that will open a list of options in the drop-down menu.
- A dedicated window will open with details about the system. Go the 'Storage' tab from here to view details about the partitions and Mac storage.
- Next, click on the 'About Google Chrome' option to proceed.
- After that, Google Chrome will check for new updates automatically and if any update is available, it will download the update. If Google Chrome has already downloaded the update and it's waiting for you to install the update, then you will see an arrow appear instead of the dots as menu icon and it will take different colors depending on how long the update has been available.
- If it's green, the update has been available for two days.
- If the icon is orange, the update has been available for four days.
- If the icon is red, the update has been available for seven days.
- Then, you need to click on the 'Update Google Chrome' button to update it. If you don't see this button then you must already have the latest version of Google Chrome.
- Finally, click on the 'Relaunch' button to restart the browser. You will see that you have successfully updated your Google Chrome browser on Mac.
Part 6. How to Recover Deleted History on Mac Google Chrome
Sometimes you accidentally or intentionally delete the browsing history on Mac Google Chrome. Then you suddenly realize that you need those browsing history back again because of some important web information. There is no need to panic if you have lost the browsing history of Google Chrome on your Mac. With the help of this part, you can get it back.
But first, you need to know the simple causes that make the browsing history lost from Mac:
- Google Chrome browsing history got deleted accidentally or by mistake.
- Anyone else who has access to your Mac may have intentionally or unintentionally deleted the browsing history.
- Any kind of virus or malware attack can affect the browser and it can cause the loss of browsing history.
- You need to remember if you have browsed by using the incognito mode because incognito mode doesn't save any browsing history.
- Any kind of corrupted extension can also cause you to lose the browsing history of Google Chrome.
Now let's get to the solution if you have deleted or lost the history of Google Chrome on Mac. You can easily recover it by using Recoverit Data Recovery Mac. It's the best tool to recover your lost data from Mac with the highest recovery rate possible. It's the easiest and fastest tool that you can rely on any time to recover your lost data on Windows and Mac devices. Here is how to use it to get back your lost browsing history of Chrome on Mac:
To learn how to create a bootable media using Recoverit 8.0, simply take these basic steps:
Step 1: Select a Location
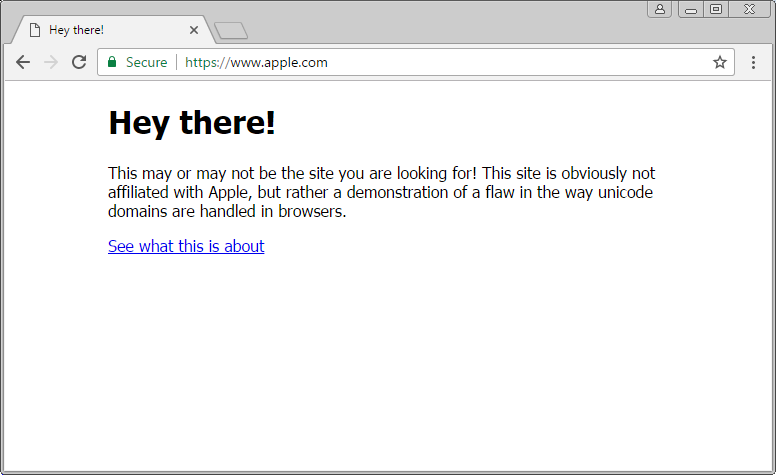
Launch the software and choose the drive where you have lost the browsing data. You will find all the drives that exist on your Mac and you can just select your desired drive for the software. Then click on the 'Start' button to start scanning.
Step 2: Scan the Location
Typically, the software will run an All-Around Recovery scan and search for the lost and deleted files on the entire drive.
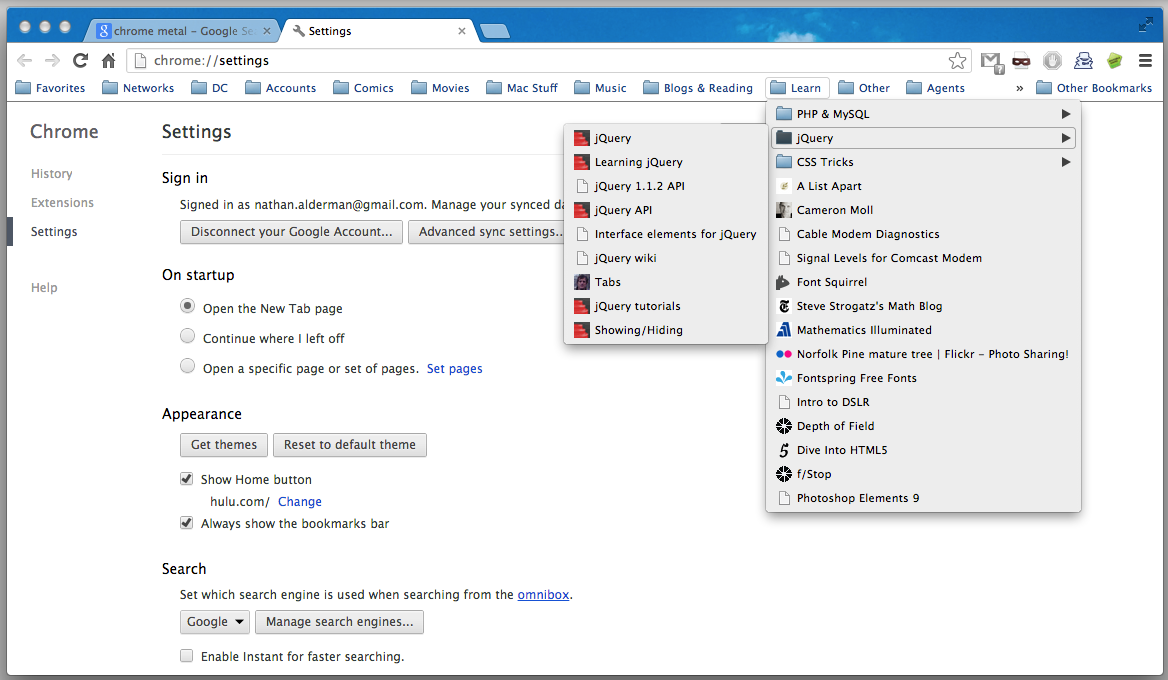

Step 3: Preview and Recover
When the scan completes, the files will be listed on the screen. The software will sort out the files according to format to make the search easier. You can select multiple files at a time and have a preview at them.
In the end, there is nothing else left to say if you actually follow this whole article in a step by step way. You will not only be able to know everything on Chrome free download for Mac but also learn how to install Google Chrome on Mac. Moreover, you get to learn how to update Google Chrome on Mac after you start using the Chrome browser regularly. After reading this article, you will definitely have no confusion about downloading, installing, or updating Google Chrome on Mac.
Also, you get to learn how to recover accidentally lost or deleted browsing data of Chrome on Mac by using the best data recovery software. Recoverit Data Recovery Mac is the best tool that you can blindly put your trust in. There is no other software that can guarantee you successful results to recover your browsing history of Chrome on Mac. So stop wasting your time on any other tool and start using Recoverit from now on.
What's Wrong with Mac
- Recover Your Mac
- Fix Your Mac
- Delete Your Mac
- Learn Mac Hacks
Summary :
Google Chrome, the popular free cross-platform web browser, is widely used all over the world. If you use a Mac and haven’t installed Chrome yet, or you uninstalled Google Chrome browser and want to reinstall, here is a detailed guide for how to download and install Chrome for Mac computer.
Not long ago, we wrote a post introducing how to download and install Chrome for Windows 10. For Mac users, here we also provide a guide for how to download and install Chrome for Mac. Check the details below.
Requirements for Google Chrome Download for Mac
To install Chrome browser on a Mac computer, the computer must meet the system requirements. To use Google Chrome on Mac, you should be in macOS 10.10 (Yosemite) or later. Other lower versions of macOS can’t install Chrome any more.
How to Download and Install Chrome for Mac Computer
Step 1. Download the Chrome installation file.
You can open Safari or other web browsers on your Mac computer. Go to https://www.google.com/chrome/ in the browser. Click Download Chrome for Mac button.
Next select the correct version of Chrome to download based on your Mac processor: Intel or Apple.
How to check your Mac specs: You can click Apple icon on your Mac and click About this Mac. Under Overview tab, you can check your Mac processor type next Processor or Chip.
Then in the pop-up terms of service window, click Accept and Install button to download the installation file of Google Chrome application.
Step 2. Install Google Chrome for Mac.
After finishing downloading, you should get a googlechrome.dmg file. Click the installation file to open it. Find Chrome and drag Chrome to the Application folder. Enter your admin password if it asks.
Now you should have installed Chrome on your Mac computer. You can launch Google Chrome from Applications or from Dock.
Step 3. Unmount the Chrome installer.
After you successfully installed Google Chrome on Mac, you can open Chrome and open Finder, click Eject next to Google Chrome in the sidebar to unmount the installer.
How to Set Google Chrome the Default Browser on Mac
If you want to make Google Chrome the default browser on your Mac computer, you can launch Chrome and click the three-dot icon at the top-right corner and click Settings. Scroll down and tick “Make Google Chrome my default browser” option.
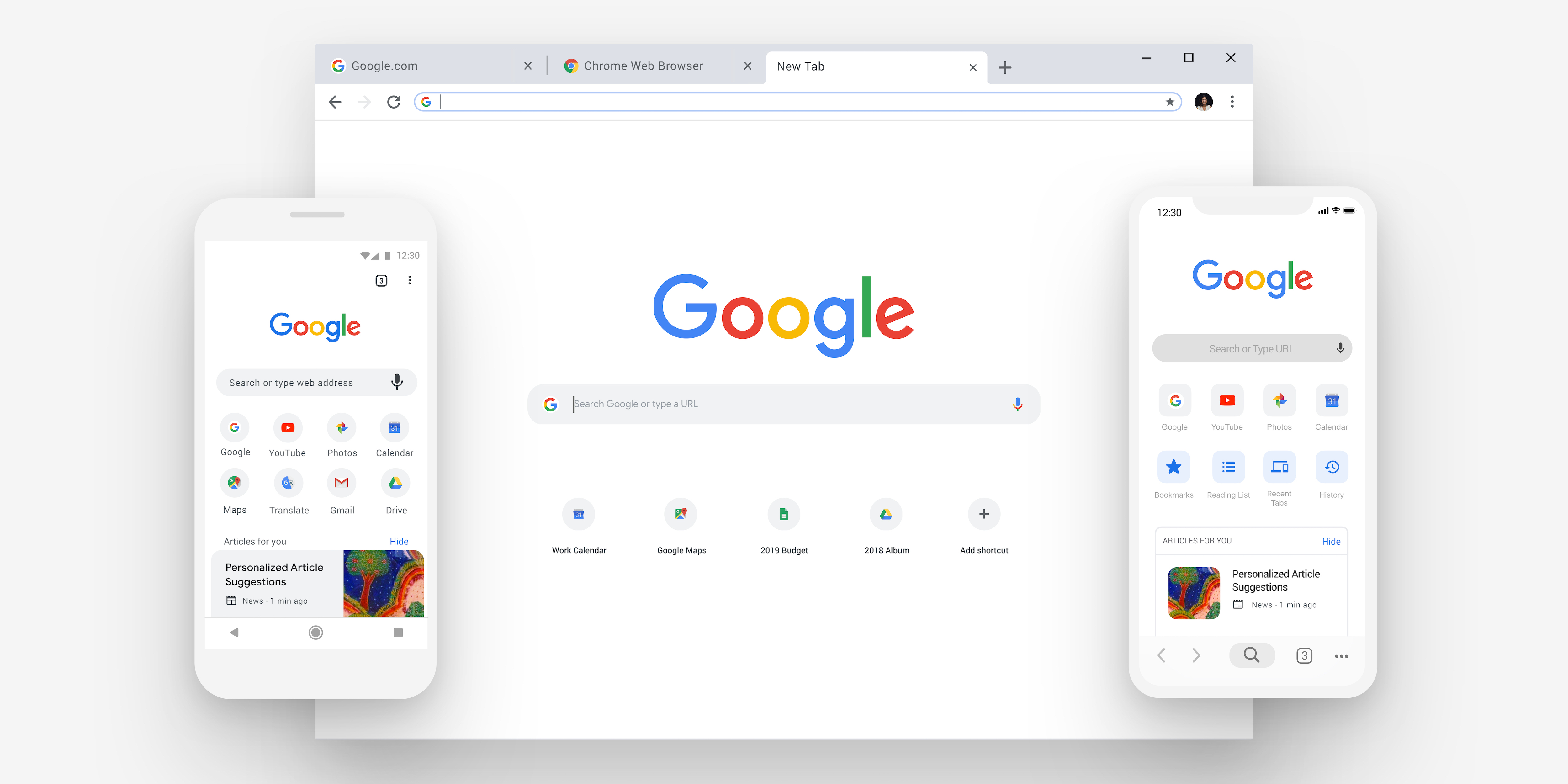
How to Enable Automatic Chrome Update on Mac
If you download and install Chrome in your Applications folder, you can set Chrome to update automatically on Mac so that you can always get the latest version of Chrome.
You can open Chrome, click the three-dot icon, click Help -> About Google Chrome, then check Automatically update Chrome for all users option.
Is my Chrome up to date? Learn how to check if your version of Google Chrome browser is up to date in this tutorial.
Fix Can’t Install Google Chrome on Mac – 5 Tips
If you encounter problems when you download and install Chrome on Mac, you can try the troubleshooting tips below to see if it can help you fix the problem.
Tip 1. Make sure your Mac OS version is compatible with Chrome.
Tip 2. Make sure to choose the right type of processor of your Mac computer to download Chrome.
Tip 3. Check your internet connection. Restart your route and modern, etc. to fix internet connection problems.
Tip 4. Remove the installation file and try to download Chrome for Mac again.
Tip 5. Temporarily disable antivirus software and firewall.
This post introduces how to start Chrome in safe mode, how to turn on or turn off Safe Mode in Chrome, Chrome Incognito mode shortcut.
Conclusion
Download Chrome Update For Mac
You can follow the guide in this post to download and install Google Chrome for Mac. Hope it helps.
